1. What are the New York City Health + Hospital virtual desktop links and their corresponding environments?
Epic Non-Prod https://emrtestvdi.nychhc.org
Epic Production https://epicremotedesktop.nychhc.org
Corporate VDI https://remotedesktop.nychhc.org
2. How can I access any of the virtual desktop environments?
The environments can be accessed either internally (inside of the New York City Health + Hospital network) or remotely through a supported browser (Internet Explorer, Chrome and Safari) or the VMware Horizon client.
The preferred method is the VMware Horizon client. For external access see the “What are pre-requisites to access the New York City Health + Hospitals virtual desktop environments remotely?”
3. How do I install the VMware Horizon client on my work windows computer?
- When inside of the NYC H+H network using an NYC H+H issued desktop/laptop, download and install the supported VMware view client for Windows by navigating to Software Center in your desktop Start Menu. In Software Center, under Applications, filter for “VMware” and select “VMware Horizon Client.”
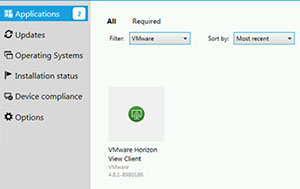
- Click on Install to proceed with the installation.
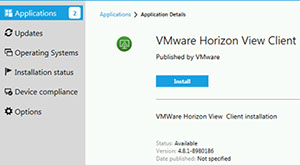
- An “Installing” notification will appear. Please wait for the installation to complete. Do keep in mind a reboot is required after the installation has completed.
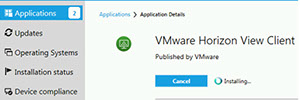
- Once the software installation has been completed and you have rebooted your workstation; to connect to your virtual desktop, double-click on the “VMware Horizon Client” shortcut on your desktop.

- When inside of the NYC H+H network using an NYC H+H issued desktop/laptop, download and install the supported VMware view client for Windows by navigating to Software Center in your desktop Start Menu. In Software Center, under Applications, filter for “VMware” and select “VMware Horizon Client.”
4. How do I install the VMware Horizon client on my personal windows computer?
- When attempting to access the New York City Health + Hospitals virtual desktop environments remotely, first download and install the supported VMware view client for Windows by clicking on this link. A prompt will appear, click Run to proceed with the installation. Administrative privileges are required to install the software.
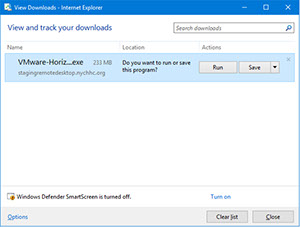
- If prompted by User Account Control to allow the program to make changes to your computer, click Yes to proceed with the installation.
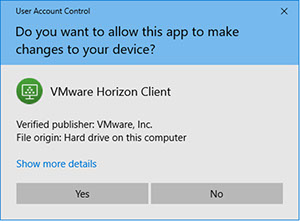
- After the installation window appears, click Agree & Install to accept the EULA and continue with the installation.
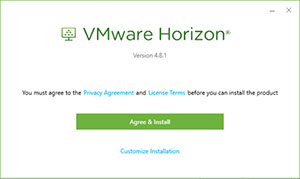
- Click Finish to complete the software installation.
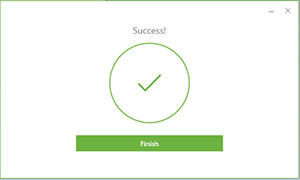
- Click Restart Now to restart the computer.
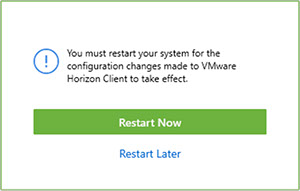
- Once the software installation has been completed and you have rebooted your workstation; to connect to your virtual desktop, double-click on the “VMware Horizon Client” shortcut on your desktop.

- When attempting to access the New York City Health + Hospitals virtual desktop environments remotely, first download and install the supported VMware view client for Windows by clicking on this link. A prompt will appear, click Run to proceed with the installation. Administrative privileges are required to install the software.
5. What are the pre-requisites to access the New York City Health + Hospitals virtual desktop environments remotely?
To access any of the virtual desktop environments remotely, a working iPhone or Android smart phone is necessary. Additionally, access to the internal New York City Health + Hospital network, either wirelessly or wired, is a mandatory requirement to enroll in Duo Mobile on your work desktop/laptop.
Additionally, if not previously approved, a ServiceNow request form must be submitted and approved by a manager. Upon approval, remote access will be granted. Click Here for Service Request Form.
6. How do I enroll the Duo Mobile application token from my smartphone?
Before proceeding with enrolling your Duo Mobile app token please see “What are the pre-requisites to access the New York City Health + Hospitals virtual desktop environments remotely?” section.
Follow the steps below to enroll the token from your downloaded Duo Mobile application on your smartphone.- Launch a web browser and navigate to https://duodmp.nychhc.org while on New York City Health + Hospital network.
- Enter your NYC H+H username and password in the labeled fields, and click Log In.
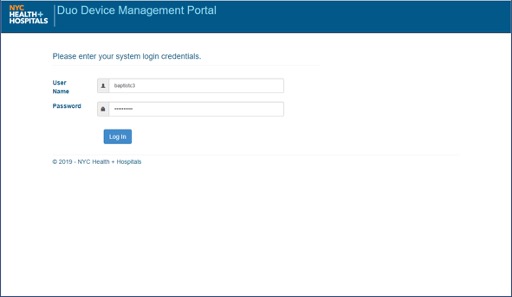
If you receive a message “For Rights to Access DUO; Please contact DUO Administrator.”, open an incident with Enterprise Service Desk. - Click Start setup.
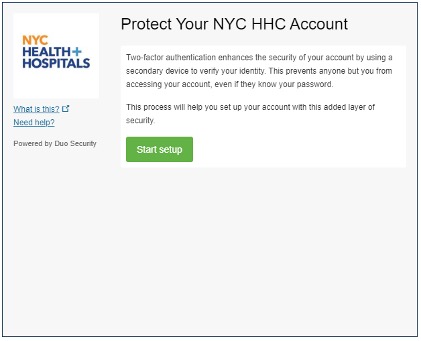
- Select Mobile phone as the type of device to add and Click Continue.
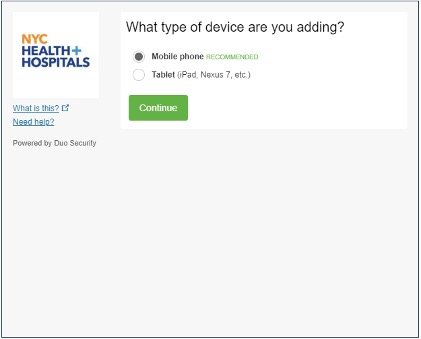
- Enter your mobile device phone number in the empty field and check the checkbox below.
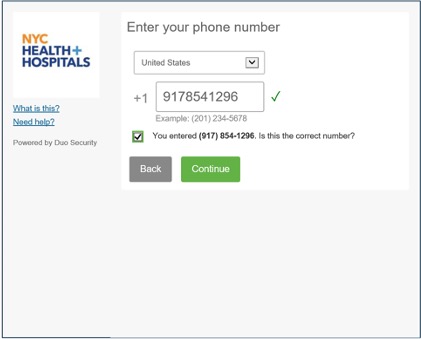
- Select your device type.
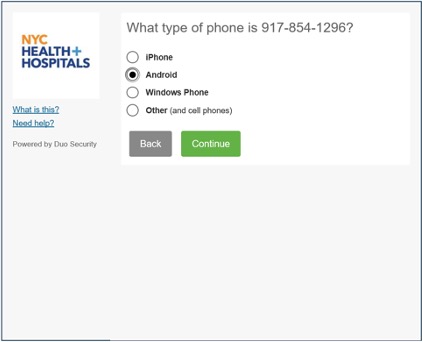
- Read and follow the instructions on the screen to install the Duo Mobile for Android.
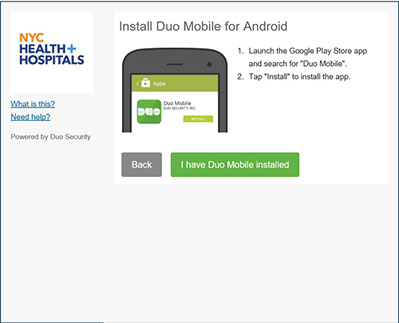
- Open the Duo Mobile application to scan the on-screen barcode (Read the instructions on the left of the barcode for more details.) .
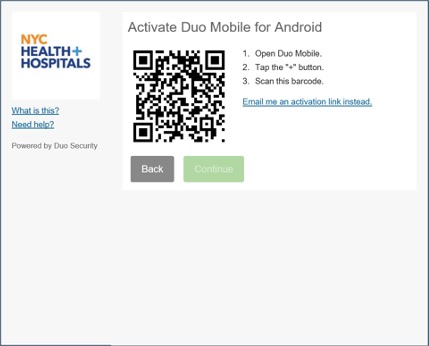
- Click Continue to complete the setup.
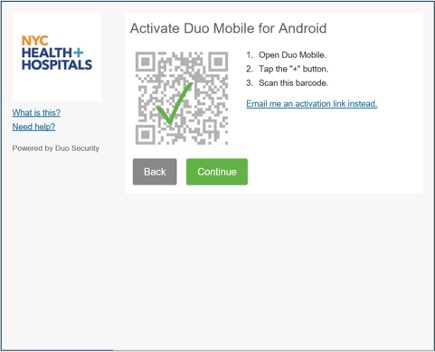
- Enrollment is now complete.
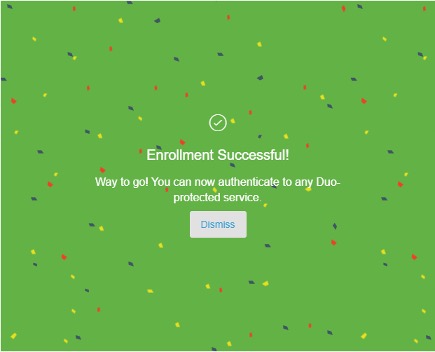
- Right-click on the Imprivata icon
 located in your task bar and select “Enroll Authentication Methods”.
located in your task bar and select “Enroll Authentication Methods”.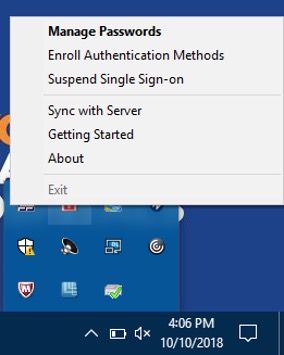
- Enter your NYC H+H username and password in the labels fields, and click OK.
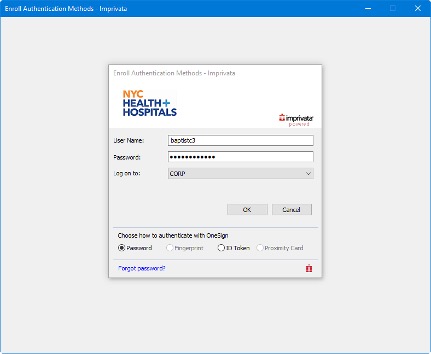
- Click Get Started to begin.
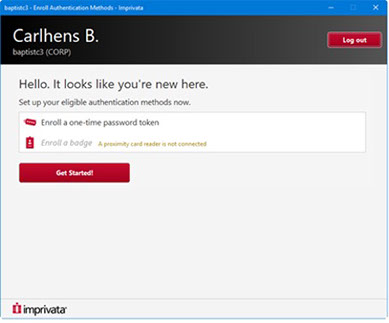
- Select Enroll your OTP token.
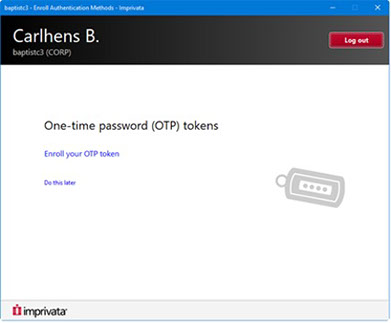
- Enter your NYC H+H username and password (not passcode) in the labeled fields, and click Done.
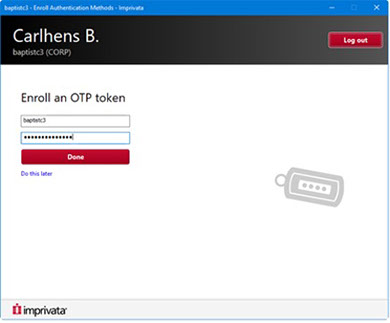
- A push notification is sent to the mobile device you registered in steps E through G. (In case you did not receive the notification on your smartphone lock screen; Open the Duo Mobile and Click on “Request Waiting. Tap to Respond…”).
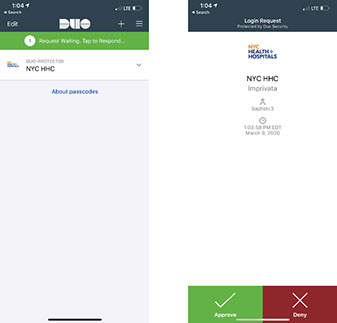
- Duo Mobile application is now enrolled with Imprivata. Click Done.
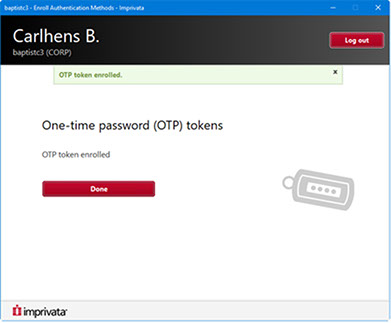
- Launch a web browser and navigate to https://duodmp.nychhc.org while on New York City Health + Hospital network.
7. How do I access the New York City Health + Hospital virtual desktop environments at work or through Cisco AnyConnect?
- To connect to your virtual desktop, double-click on the “VMware Horizon Client” shortcut to your desktop.

- The VMware view client will appear shortly. Click on New Server.
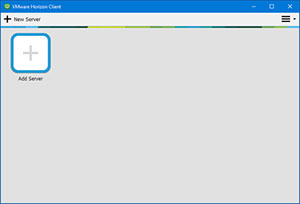
- Enter the URL of your desired environment. See below for each of our enterprise virtual desktop environments. To determine which environment to connect to see “What are the New York City Health + Hospital virtual desktop links and their corresponding environments?” section.
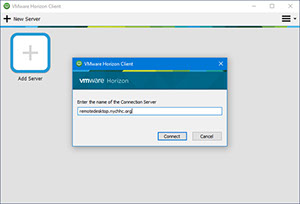
- Enter your NYCH+H username and password in the labeled fields, and click Login.
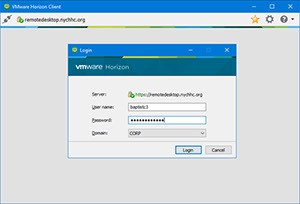
- Double-click on the virtual desktop or application you would like to use from among the available options, to connect to the resource.
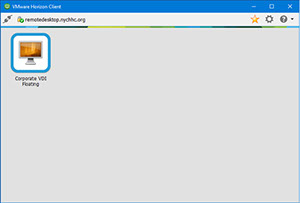
- After a few seconds you will be presented with your desktop.
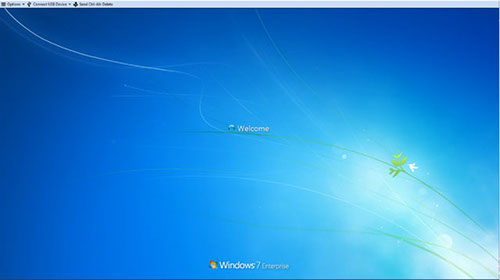
- To connect to your virtual desktop, double-click on the “VMware Horizon Client” shortcut to your desktop.
8. How do I access the New York City Health + Hospital virtual desktop environments remotely using the VMware Horizon Client?
- To connect to your virtual desktop, double-click on the “VMware Horizon Client” shortcut on your desktop.

- The VMware view client will appear shortly. Click on New Server. (Skip step b and c if you already have your desired server in the VMware Horizon client).
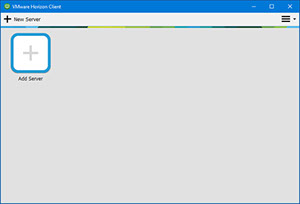
- Enter the URL of your desired environment. See below for each of our enterprise virtual desktop environments. To determine which environment to connect to see “What are the New York City Health + Hospital virtual desktop links and their corresponding environments?” section. For this tutorial the Corporate VDI environment will be used.
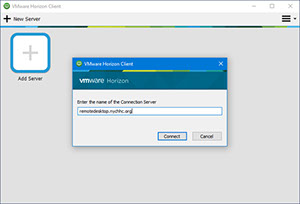
- Enter your NYCH+H username and password in the labeled fields, and click Login.
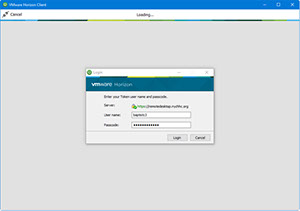
- An approval notification will be sent to the smartphone used to enroll with Duo Mobile application. If you haven’t enroll your smartphone see the “How do I enroll the Duo Mobile application token from my smartphone?” section. Click Approve.
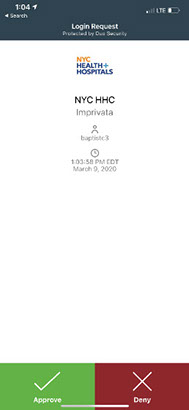
- Double-click on the virtual desktop or application you would like to use from among the available options to connect to the resource.
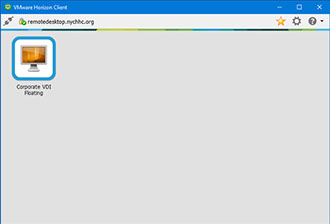
- After a few seconds you will be presented with your desktop.
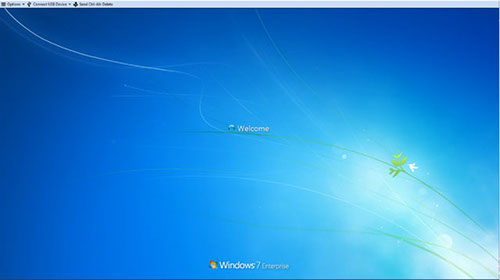
- To connect to your virtual desktop, double-click on the “VMware Horizon Client” shortcut on your desktop.
9. How do I access the New York City Health + Hospital virtual desktop environments remotely using the web client?
- From a browser on your desktop or mobile device, preferably Internet Explorer, navigate to your desired URL. See the “What are the links to the various New York City Health + Hospital virtual desktop environments I can access?” section if you are unsure of which URL to use. Click on the desired environment on the landing page.
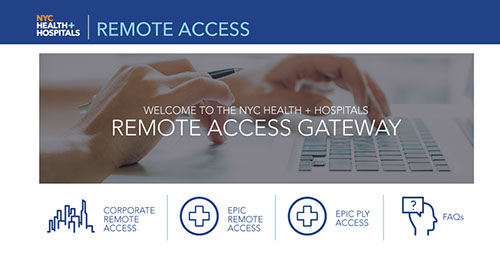
- Enter your NYCH+H username and password in the labeled fields, and click Login.
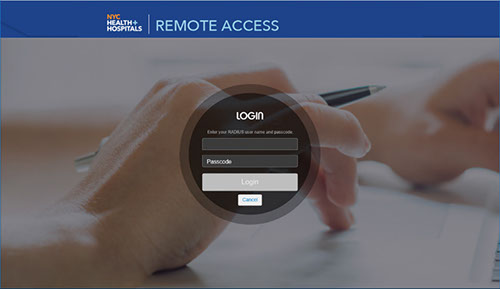
- An approval notification will be sent to the smartphone used to enroll with Duo Mobile application. If you haven’t enrolled your smartphone see the “How do I enroll the Duo Mobile application token from my smartphone?” section. Click Approve.
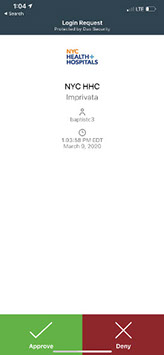
- Double-click on the virtual desktop or application you would like to use from among the available options to connect to the resource.
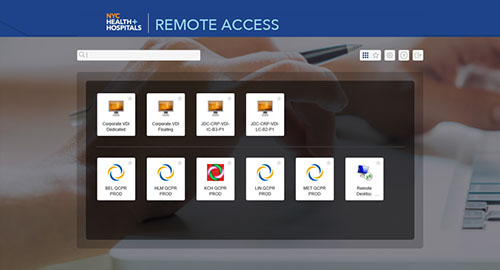
- After a few seconds you will be presented with your desktop.
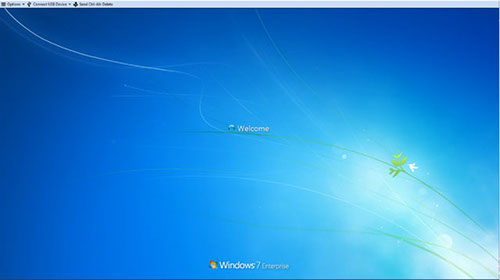
- To toggle between resources and or to log off/disconnected from the existing session, pull the toolbar on the left side of the browser.
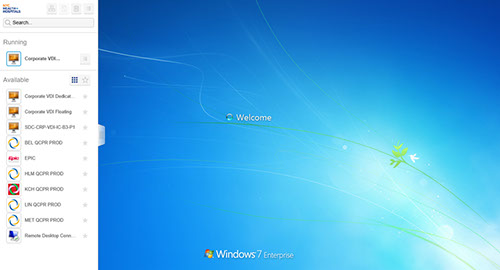
- From a browser on your desktop or mobile device, preferably Internet Explorer, navigate to your desired URL. See the “What are the links to the various New York City Health + Hospital virtual desktop environments I can access?” section if you are unsure of which URL to use. Click on the desired environment on the landing page.
